PPT 슬라이드 부분 선택 - 영역 선택 - 복제 방법 | SOM`s의 투잡 가이드
PPT를 사용해서 특정 편집물을 제작하시거나 전자책을 디자인하실 때 부분적으로나 전체적으로 슬라이드를 복제해서 사용하시는 경우도 많고 부분적으로 혹은 영역을 지정해서 슬라이드 효과를 주는 등 슬라이드를 선택해야 하는 경우도 많습니다. 이번 글에서는 이렇게 슬라이드를 선택하는 방법으로 부분 선택과 영역 선택을 하는 방법을 설명드리고 슬라이드를 쉽게 복제할 수 있는 방법도 같이 설명드리고자 합니다.
슬라이드를 복제하는 방법과 선택하는 방법을 익히신다면 전자책을 디자인하실 때도 같은 템플릿, 레이아웃을 여러 개 만드신 후 텍스트만 수정하면 되는 간단한 작업도 빠르게 하실 수 있기 때문에 이번 글을 통해서 슬라이드 복제와 선택에 관련된 기본 개념을 정리해보시기 바랍니다.
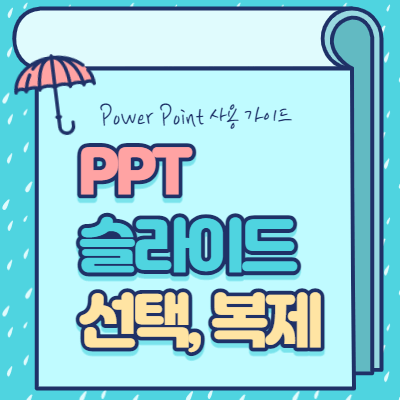
슬라이드 복제하기 - Ctrl + D
필자는 전자책을 집필할 때 100% PPT만을 사용해서 디자인을 하고 있습니다. 전자책을 디자인할 수 있는 프로그램으로는 인디자인, 워드, 한글 파일 등 다양한 프로그램이 있지만 도형이나 여러 가지 요소들을 자유자재로 배치할 수 있다는 장점이 있기 때문에 PPT를 사용하고 있는 것입니다. 물론 다른 프로그램을 사용하면 더 세밀하게 작업이 가능하고 출력을 했을 때에도 여백이 남지 않는다는 장점이 있지만 아직 필자의 실력이 부족한 탓에 다른 프로그램을 사용하면 PPT 프로그램을 사용하는 것보다는 시간이 많이 소요되기 때문에 PPT를 고집하고 있는 것 같습니다.
PPT를 통해서 전자책을 디자인할 때 필자가 가장 많이 사용하는 기능 중 하나는 슬라이드 복제입니다. 잘 꾸민 레이아웃을 만든 다음 그 레이아웃을 30 ~ 50장 정도 복제를 한 다음 텍스트를 수정하는 방식으로 전자책을 집필하기 때문에 이 기능을 알아두시면 굉장히 효율적으로 사용하실 수 있습니다. 물론 Ctrl + C를 한번 누르신 후 Ctrl + V를 연속으로 눌러서 사용하실 수도 있지만 각각의 레이아웃을 여러 개 복사를 해야 하는 경우에는 시간이 오래 걸리실 수 있기 때문에 복제 기능을 추천드립니다.
슬라이드를 복제하는 기능은 이전에 소개해드린 것과 같이 단축키 Ctrl + D를 사용하시면 됩니다. 복제하고 싶으신 슬라이드를 선택하신 다음 원하시는 복제 수량만큼 Ctrl + D를 여러 번 누르시면 여러 개의 슬라이드가 복제되는 것을 쉽게 확인하실 수 있습니다. 이렇게 슬라이드를 복제한다면 같은 레이아웃에 텍스트만 바꿔서 작업물을 제작하실 때 효율적인 작업이 가능합니다.
슬라이드 복제와 관련된 포스팅은 아래에서 확인해주시면 됩니다.
슬라이드 부분 선택
슬라이드 복제를 배워보셨다면 이번에는 여러 개의 슬라이드 중 선택하고 싶으신 부분만 선택하실 수 있도록 부분 선택에 대한 내용을 한번 정리해보겠습니다. 여러 개의 슬라이드 중에서 특정 효과, 애니메이션 효과, 설정 등을 할 때 부분적으로 설정을 필요로 하는 경우가 있습니다. 또 부분적으로 잘못 만들어진 슬라이드만 삭제를 할 때도 사용될 수 있습니다.
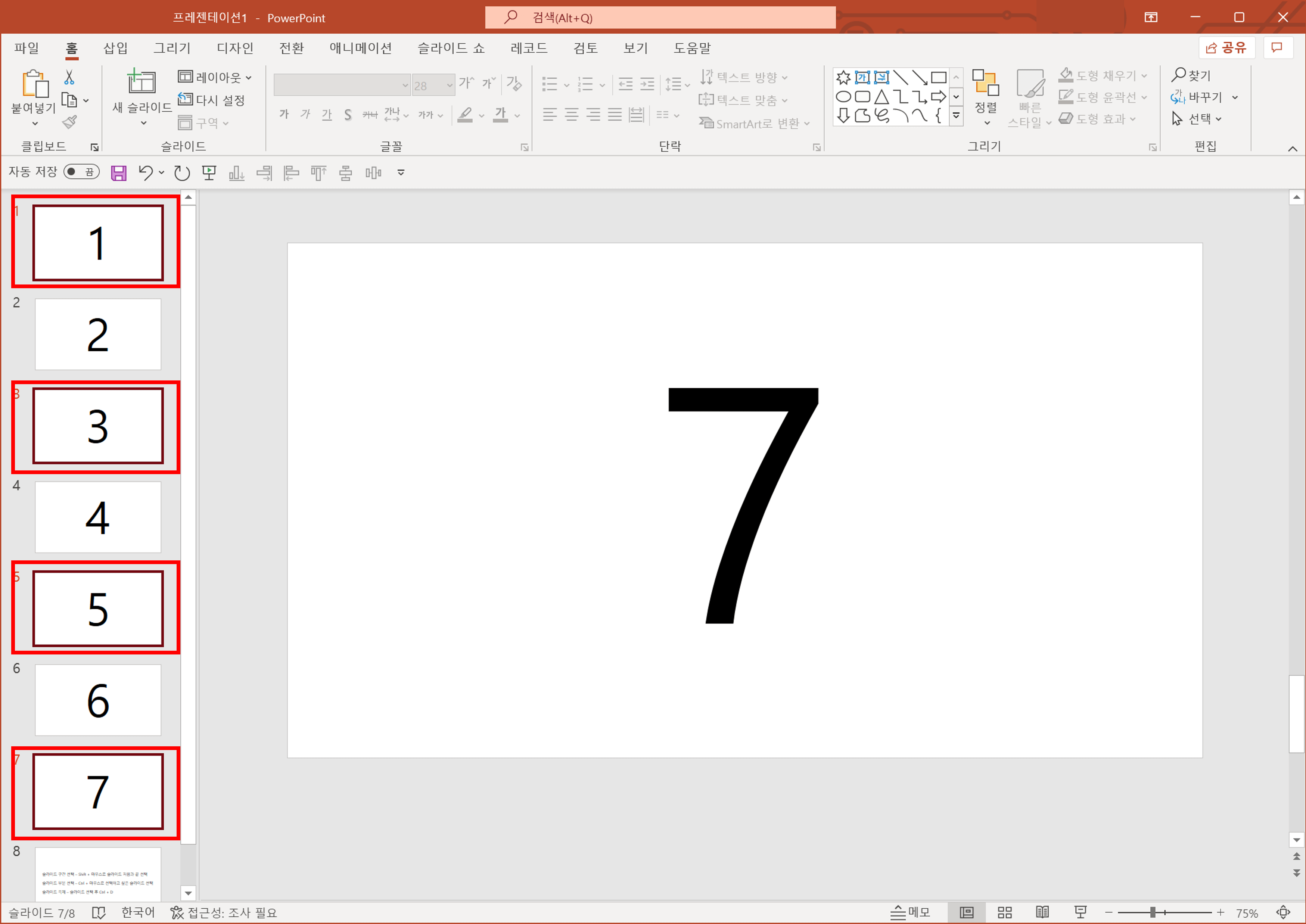
슬라이드가 여러 개 있는 상황에서 하나씩 슬라이드를 선택하여 설정을 한다면 그것만큼 비효율적인 작업이 없을 정도로 슬라이드를 부분 선택하는 방법은 간단합니다. 먼저 Ctrl을 누르신 후 선택을 해야 하는 슬라이드만 마우스로 클릭해주시면 선택이 가능합니다.
슬라이드 영역 선택
슬라이드를 영역 선택하는 기능은 보통 50개의 슬라이드가 있는데 이 중에서 가운데 있는 10 ~ 15페이지 슬라이드만 선택하여 설정을 하거나 삭제를 할 때 많이 사용하시게 됩니다. 많은 분들이 슬라이드 영역 선택과 부분 선택을 헷갈려하시는 경우가 많은데 이번 글을 통해서 깔끔하게 정리하여 사용해보시기 바랍니다.
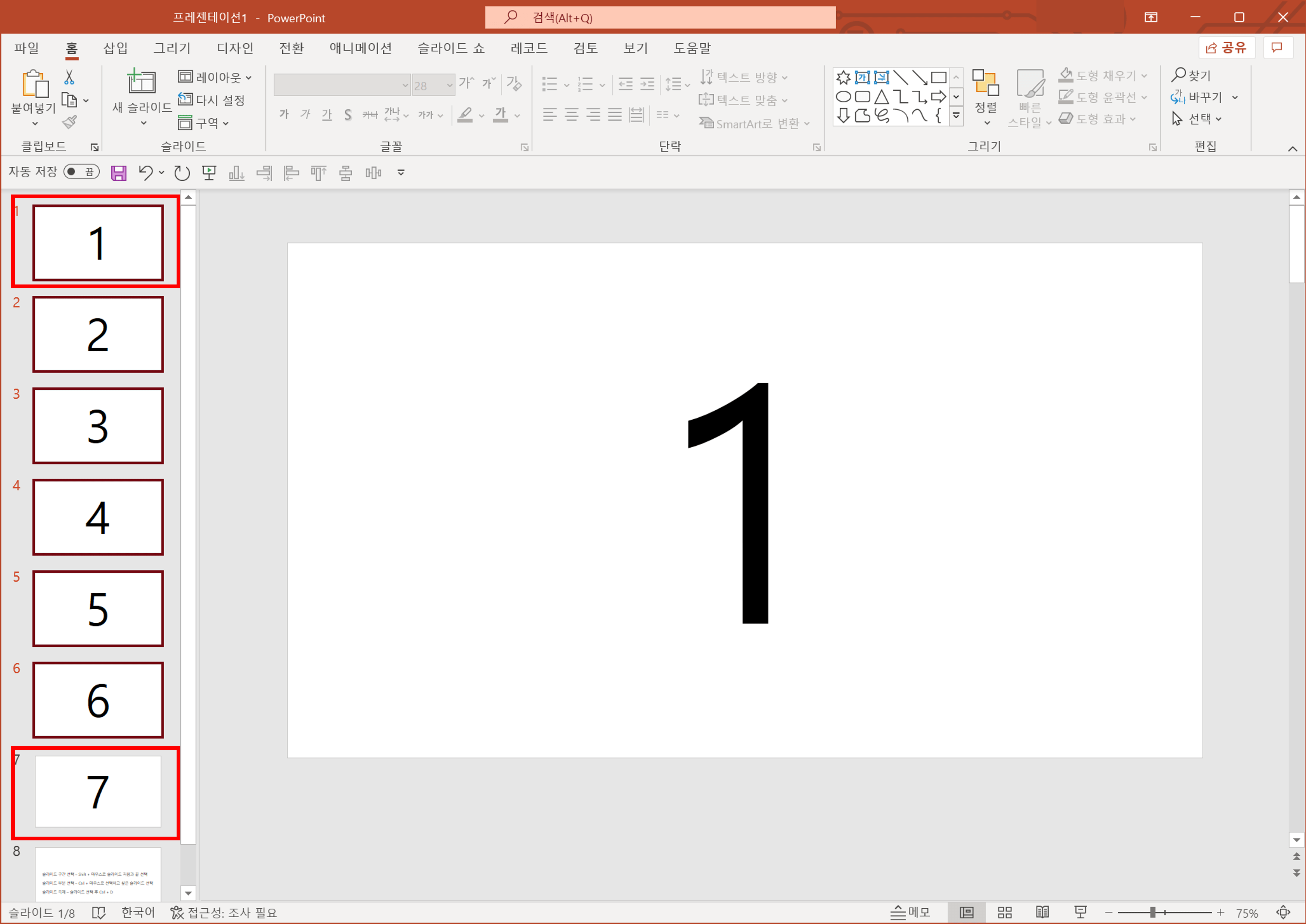
슬라이드 영역 선택 단축키는 Shift입니다. 1페이지부터 7페이지의 슬라이드를 선택하고 싶으시다면 Shift를 누르신 다음에 1페이지와 7페이지에 해당하는 슬라이드만 두 번 클릭해주시면 그 사이에 있는 슬라이드까지 한 번에 설정이 완료됩니다. 이렇게 설정을 하면 중간에 필요 없는 슬라이드를 지우거나 애니메이션, 모션 효과를 설정하실 때 유용하게 사용하실 수 있으며 작업 시간을 단축시킬 수 있습니다.
위에서 슬라이드 복제를 통해서 레이아웃을 여러 개 복제를 해두었는데 작업을 하다 보니 특정 슬라이드만큼은 필요가 없는 경우 이런 방식으로 지워주시면 깔끔하게 정리하실 수가 있습니다. 위에서 설명드린 세 가지 개념은 모두 간단한 개념이지만 잘 헷갈리시거나 잘 모르시는 분들이 계실 수 있기 때문에 간단하게 정리해보았습니다.
'디자인 플랫폼 공부 > Power Point' 카테고리의 다른 글
| PPT 서식 복사 - 도형 서식 복사 - 텍스트 서식 복사 | SOM`s의 투잡 가이드 (0) | 2022.02.15 |
|---|---|
| PPT 단축키 활용 - 텍스트 설정 단축키 소개 | SOM`s의 투잡 가이드 (0) | 2022.02.14 |
| PPT - 깔끔한 텍스트 정렬 - 도형의 텍스트 배치 | SOM`s의 투잡 가이드 (0) | 2022.02.13 |
| 업무 효율을 향상 시키는 단축키 - 복제 기능 소개 | SOM`s의 투잡 가이드 (0) | 2022.01.26 |
| PPT 빨간 줄 없애는 방법 - 맞춤법 오류 교정 | SOM`s의 투잡 가이드 (0) | 2022.01.24 |





