PPT 단축키 활용 - 텍스트 설정 단축키 소개 | SOM`s의 투잡 가이드
많은 분들이 디자인을 하거나 업무를 하면서 많이 사용하는 대표적인 단축키로는 아마 대부분 복사 + 붙여 넣기, 혹은 실행 취소와 같은 단축키를 사용하고 계실 것입니다. 그런데 이런 단축키를 사용하시는 분들은 이미 이런 작업에 익숙해지셨기 때문에 쉽게 단축키를 활용하고 계시지만 만약 이런 기능을 사용하는 단축키를 모르신다면 작업 속도는 어떻게 될까요? 매번 복사와 붙여 넣기를 할 때마다 마우스를 활용해야 하고 실행을 취소할 때마다 실행 취소 버튼을 눌러줘야 하는 번거로움이 있을 것입니다.
특정 프로그램을 다룰 때 단축키는 디자인뿐 아니라 업무 시간을 굉장히 단축시켜줄 수 있기 때문에 우리가 자주 사용하는 프로그램의 단축키는 하나둘씩 공부하시면서 손에 익혀두시는 것이 좋습니다. 엑셀을 많이 사용하시는 분들이라면 엑셀 단축키를, PPT를 많이 사용하시는 분들이라면 PPT 단축키를 익혀두시는 것이 좋습니다.
이번 글에서는 PPT를 사용하시면서 텍스트에 강조를 하거나 크기 조절, 너비 조절, 밑줄, 기울이기 등과 같은 기능을 단축키로 하는 방법을 하나씩 설명드리겠습니다. 이런 기능들은 우리가 문서를 작성할 때 특정 텍스트를 강조하고 싶거나 문단 자체에 밑줄을 그을 때 많이 사용하기 때문에 한 번쯤은 공부해두시고 사용 방법을 익혀두시는 것이 좋습니다.
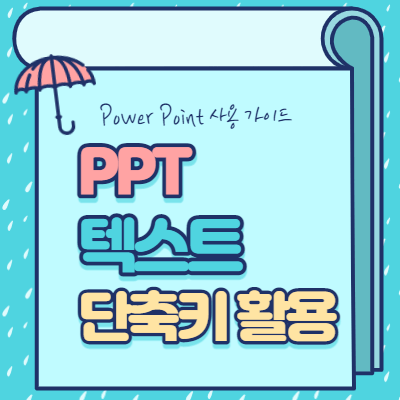
PPT 텍스트 단축키 종류
PPT 단축키는 여러 가지가 있지만 그중에 이번 글에서 소개해드릴 것은 텍스트의 크기와 너비를 조절하는 방법, 텍스트에 강조를 하기 위해서 밑줄을 긋거나 기울기는 조절하는 방법에 대해서 예시를 통해 하나씩 설명을 드릴 것입니다. 예시를 보시면서 하나씩 연습해보시면서 실전에 사용하실 일이 있을 때마다 천천히 하나씩 연습하시면서 본인만의 스킬로 만들어보시기 바랍니다. 우리가 복사 + 붙여 넣기, 실행 취소와 같은 단축키와 같이 이런 부분을 빠르게 할 수 있다면 텍스트를 옮겨적고 강조하고 정리하는 것이 더욱 빨라질 수 있으며 작업물은 당연히 이전보다 더 빠르게 제작될 수 있는 것입니다.
텍스트 크기 조절하기 - Ctrl + [ - Ctrl + ]
텍스트의 크기를 조절하는 방법은 단축키로 'Ctrl + [', 'Ctrl + ]'를 사용하는 것입니다. 네모와 같은 괄호로 사용되는 특수문자와 컨트롤 키를 같이 누르게 되면 텍스트의 크기를 줄이거나 늘릴 수 있습니다 좌측에 있는 단축키는 텍스트의 크기를 줄이는 기능을 하며 오른쪽에 있는 단축키는 텍스트의 크기를 늘려주는 단축키입니다.

위 예시 이미지는 필자가 복제를 통해서 여섯 가지의 글 상자를 나열하고 단축키를 통해서 텍스트의 크기를 하나씩 늘려가며 정렬해둔 것입니다. 여러 가지를 이렇게 비교하셔야 할 때 사용하시거나 특정 텍스트의 크기를 조절하실 때 사용하시면 작업 시간을 단축할 수 있기 때문에 조금 더 효율적으로 작업을 진행하실 수 있습니다. PPT를 제외하고 다른 프로그램에도 사용이 가능하지만 블로그와 같이 사용이 불가능한 부분도 있기 때문에 그 부분은 참고해주시기 바랍니다.
텍스트 너비 조절하기 - Ctrl + B
텍스트의 너비를 조절하는 것은 우리가 특정 텍스트나 문장을 굵게 표현하는 방법입니다. 단축키는 'Ctrl + B'를 사용하시면 쉽게 굵기를 조절하실 수가 있으며 이 부분은 블로그를 포함하여 대부분의 플랫폼과 프로그램에 적용이 되는 부분이며 굉장히 자주 사용하는 단축키입니다.
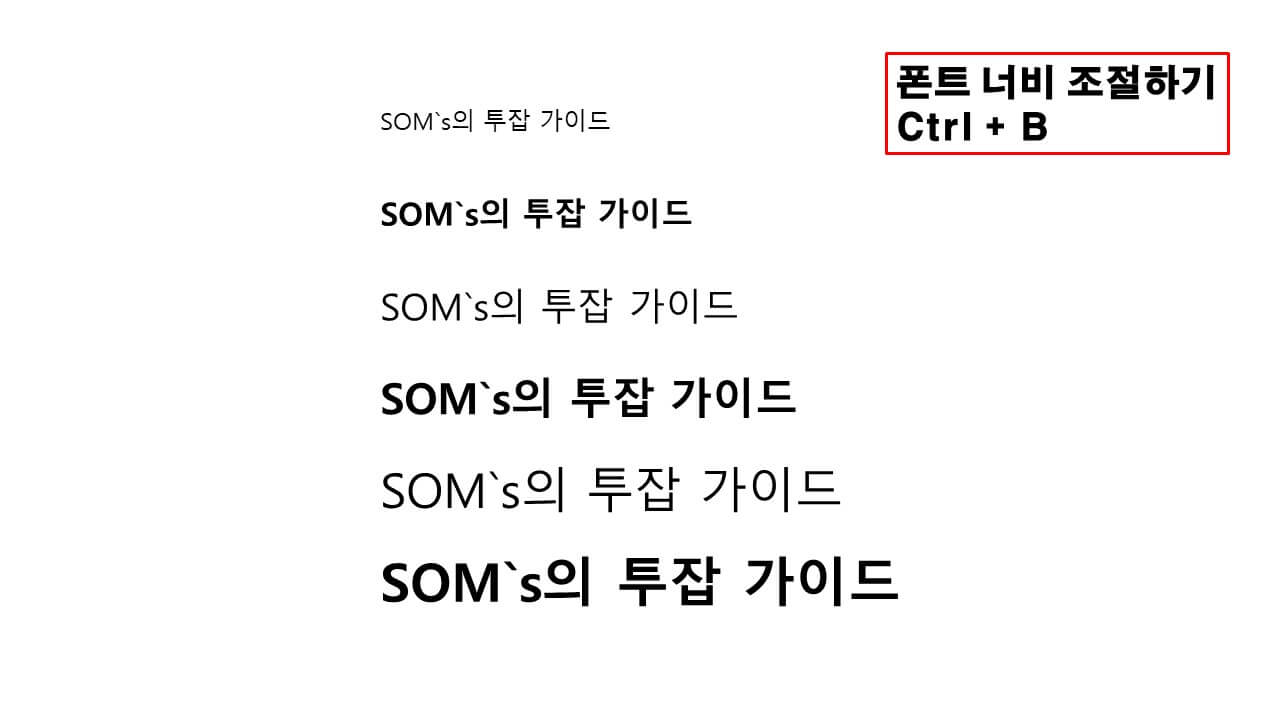
위 예시 이미지는 Ctrl 버튼과 마우스를 이용해서 부분적으로 글 상자를 선택한 후 너비를 굵게 조절한 것입니다. 영역을 선택하는 방법은 마우스 드래그로 쉽게 지정할 수 있지만 부분적으로 선택하는 방법은 Ctrl 버튼과 마우스를 이용하면 쉽게 선택하실 수 있으니 이 부분도 참고해주시기 바랍니다.
텍스트 밑줄 사용 - Ctrl + U
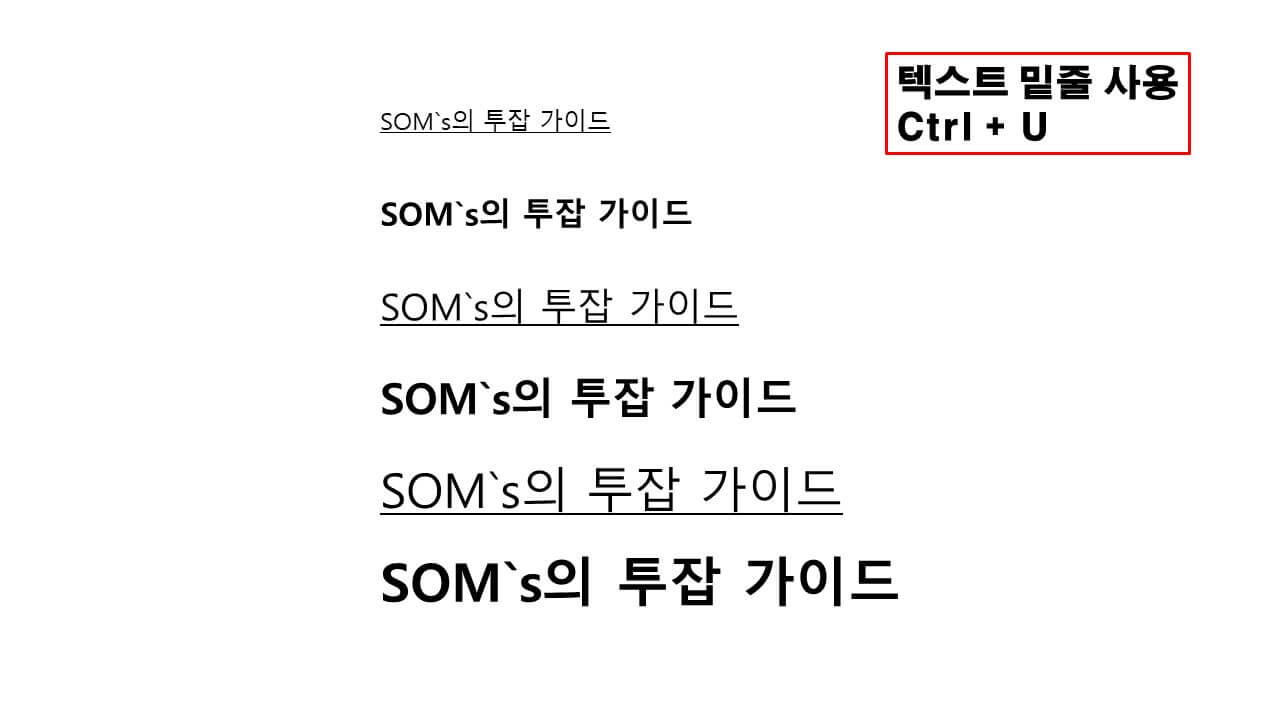
텍스트에 밑줄을 사용하는 단축키는 'Ctrl + U'를 사용하시면 됩니다. 밑줄은 보통 너비를 조절하는 기능이랑 같이 활용하는 경우가 많은데 Ctrl 키를 누르면서 B와 U를 한 번씩 눌러주시면 선택하신 영역의 텍스트를 굵게 하고 밑줄까지 그어서 사용해보실 수가 있습니다. 예시 이미지와 같이 여러 개의 글 상자를 그려두시고 부분적으로 밑줄을 그려보는 연습을 한 두 번 정도만 하셔서 기능을 익혀보시기 바랍니다. 너비 조절과 같이 사용도가 높은 단축키입니다.
텍스트 기울이기 - Ctrl + I
텍스트를 기울이는 단축키는 Ctrl + I(i)입니다. 필자는 개인적으로 기울이기 단축키는 많이 활용하지 않지만 사용하시는 분들이 계실 수 있기 때문에 이 부분까지 같이 소개해드리겠습니다.

위 예시 이미지는 특정 텍스트만 텍스트 기울이기 기능을 단축키로 사용하여 적용한 것입니다. 텍스트를 기울이는 것도 특정 텍스트나 문장을 강조할 때 사용할 수 있지만 뭔가 디자인을 할 때 오점으로 작용하는 것 같아서 개인적으로 필자는 많이 사용하는 기능은 아닙니다. 만약 사용하시더라도 기울이기와 밑줄을 같이 사용하시거나 기울이기와 너비 조절을 같이 활용하시는 경우가 많기 때문에 이 부분도 Ctrl 버튼을 누르고 여러 개 단축키를 한 번에 적용하시면서 편리하게 사용해보시기 바랍니다.
이번 글에서는 텍스트에 적용하실 수 있는 여러 가지 단축키를 소개해드렸습니다. 단축키를 활용하시면 업무 속도를 단축키실 수 있으며 그에 따라 업무 효율이 올라가고 빠른 작업물을 제작하실 수가 있게 됩니다. 이런 부분을 잘 참고하셔서 여러분들이 원하시는 제작물을 보다 더 빠르게 제작해보시기 바랍니다.
'디자인 플랫폼 공부 > Power Point' 카테고리의 다른 글
| PPT 단축키 활용 - 실행 취소 복구 - 그룹화 설정 해제 | SOM`s의 투잡 가이드 (0) | 2022.02.17 |
|---|---|
| PPT 서식 복사 - 도형 서식 복사 - 텍스트 서식 복사 | SOM`s의 투잡 가이드 (0) | 2022.02.15 |
| PPT - 깔끔한 텍스트 정렬 - 도형의 텍스트 배치 | SOM`s의 투잡 가이드 (0) | 2022.02.13 |
| PPT 슬라이드 부분 선택 - 영역 선택 - 복제 방법 | SOM`s의 투잡 가이드 (0) | 2022.01.27 |
| 업무 효율을 향상 시키는 단축키 - 복제 기능 소개 | SOM`s의 투잡 가이드 (0) | 2022.01.26 |





