업무 효율을 향상 시키는 단축키 - 복제 기능 소개 | SOM`s의 투잡 가이드
PPT 프로그램을 사용해서 디자인을 하실 때 여러 가지 단어와 도형을 배열해야 하는 경우가 많이 있습니다. 서로 다른 단어와 도형을 사용해서 변형하는 경우에는 복제 기능이 크게 의미가 없을 수 있지만 동일한 요소들을 여러 개 복사하여 사용하실 때는 복제라는 기능이 업무의 효율을 향상시켜줄 수 있습니다. 이번 글에서는 두 가지 방법으로 요소들을 복제하는 방법을 소개해드리겠습니다. 처음에는 익숙하지 않으신 기능이기 때문에 번거롭게 느껴지실 수 있지만 며칠 정도만 사용해보시면 금방 익숙해지실 수 있기 때문에 적극적으로 추천드리는 기능입니다.
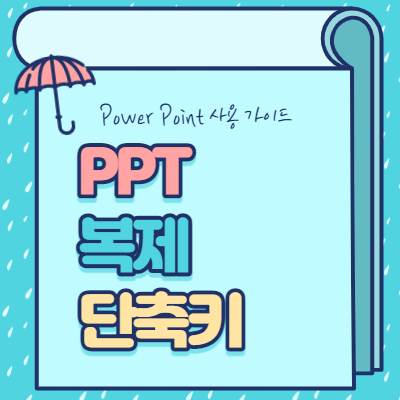
복제 기능의 효율성
우리가 보통 여러 가지 요소들을 복사해서 사용하실 때에는 Ctrl + C, Ctrl+ V 단축키를 사용하는 경우가 많습니다. 물론 복제해서 사용해야 하는 요소의 수가 적을 때에는 이 방법이 효율적일 수도 있지만 복사해서 사용해야 하는 요소가 많을 때는 위와 같은 방법보다 더 효율적인 방법을 사용하시는 것이 좋습니다. PPT에서 사용할 수 있는 복제 기능은 단순히 단축키 하나만으로도 여러 가지 요소를 쉽게 복사할 수 있고 심지어 배열까지 하실 수 있습니다. 이번 글을 통해서 복제하는 방법을 두 가지 소개해드릴 테니 잘 숙지하시어 업무의 효율성을 높여보시기 바랍니다.
복제 기능 - Shift + Ctrl + 마우스 좌클릭
키보드와 마우스를 활용하여 복제를 하면서 동시에 배열까지 할 수 있는 단축키는 Shift + Ctrl + 마우스 좌클릭입니다. 단순히 요소를 복제하는 방법은 Ctrl + 마우스 좌클릭으로도 할 수 있지만 Shift 단축키를 같이 활용한다면 상하좌우 방향으로 요소를 이동할 때 배열을 깔끔하게 할 수 있다는 장점이 있습니다.
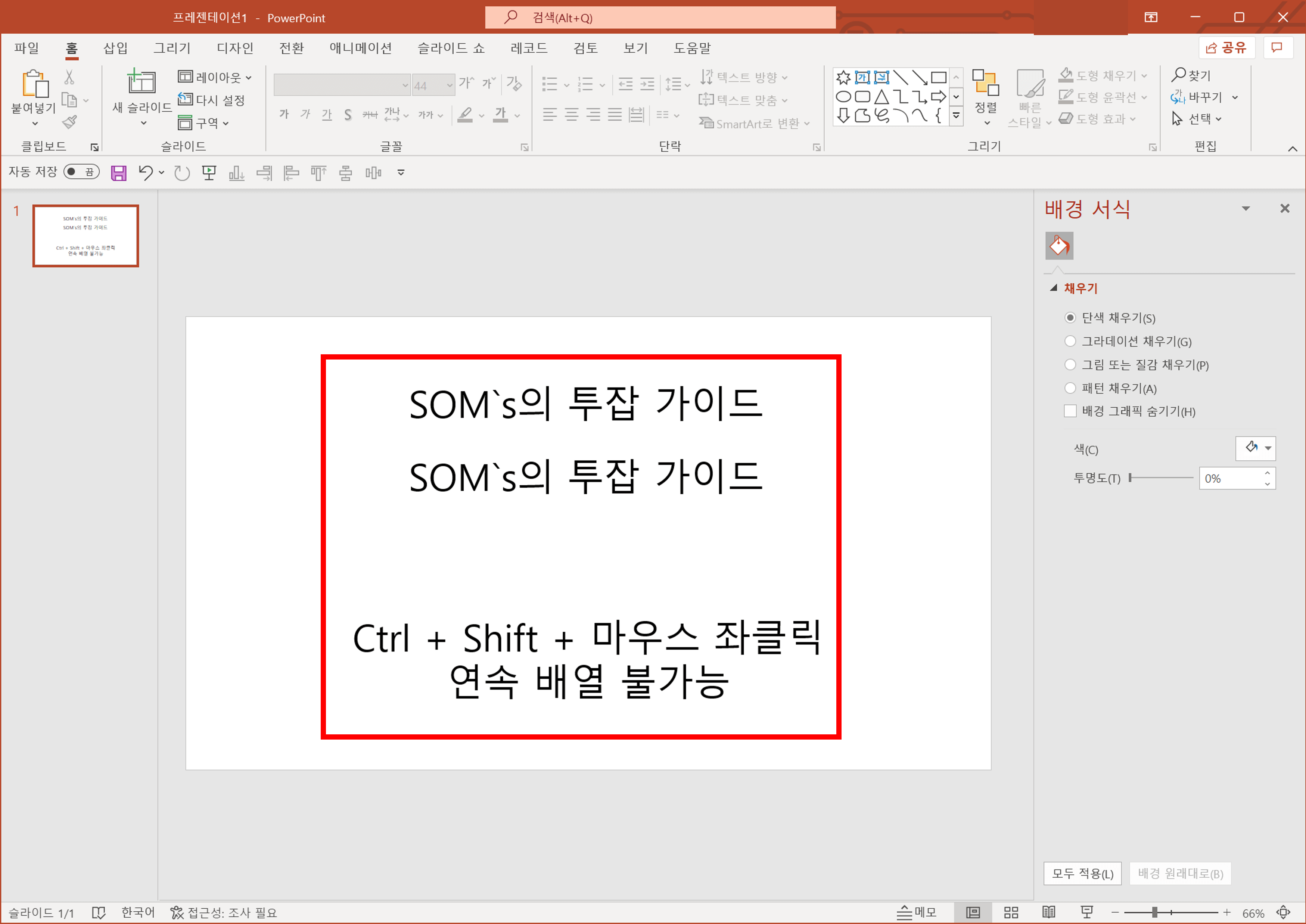
단순히 Ctrl + C, Ctrl + V 기능으로 복사 붙여 넣기를 하신 후 요소를 이동시키시는 것보다는 Ctrl이나 Shift + Ctrl을 누르신 후 마우스로 복사한 후 원하는 위치에 배열하시면 더 효율적인 업무가 가능합니다. 도형을 깔끔하게 정렬하거나 문장, 글 상자를 정렬하실 때 이 기능을 사용하시면 업무 효율을 몇 배까지도 향상시켜줄 수 있으니 적극적으로 활용해보시기 바랍니다.
추가적으로 글 상자를 배열할 때는 자동으로 줄이 맞춰지는 모습이 나타나게 되는데 이때 이렇게 자동으로 줄이 맞춰지는 것이 불편하시다면 Ctrl + Alt + 마우스 좌클릭을 통해서 자유롭게 요소를 이동시키실 수도 있으니 그 부분도 참고해주시기 바랍니다. Alt를 활용해서 요소를 이동하는 방법에 대해서는 다음에 다시 한번 자세하게 다뤄보겠습니다.
복제 기능 - Ctrl + D
위에서 말씀드린 키보드와 마우스를 사용해서 복제를 하는 방법 외에도 단순히 단축키로만 복제를 할 수 있는 기능이 있습니다. 바로 Ctrl+ C와 Ctrl + V 작업을 한 번에 진행할 수 있는 단축키로 Ctrl + D가 있습니다. 이 단축키를 사용하시면 복사 붙여 넣기 기능을 한 번에 할 수 있는 복제 기능을 확인하실 수 있습니다.
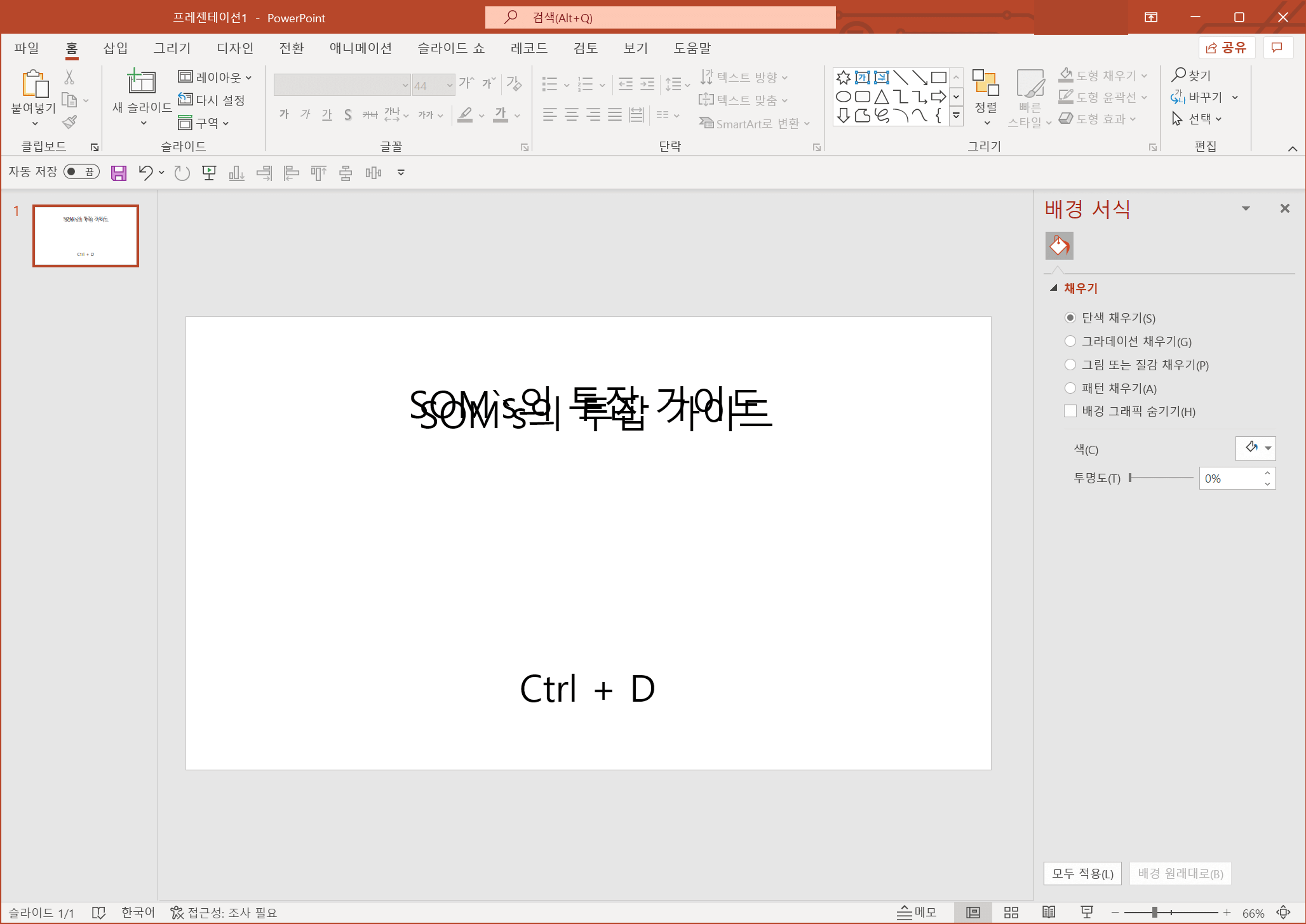
Ctrl + D 기능을 사용하시면 위와 같이 복사 붙여 넣기가 한 번에 되는 기능을 확인하실 수 있습니다. 복제를 하신 후 위 요소를 클릭해서 이동하여 배열을 진행해주시면 됩니다. 배열을 할 때 상하좌우의 간격을 맞추시려면 Shift를 추가로 눌러서 배열을 하시면 되고 글 상자와 같이 어느 정도 자동 배열이 적용되는 경우에 자유로운 텍스트 배치를 하고 싶으시다면 Alt를 추가로 눌러서 글 상자를 배열하시면 됩니다.
위와 같이 한 두 개 정도의 요소만 복제를 해서 배열을 한다면 크게 문제가 되지는 않지만 만약 여러분들이 5개 ~ 10개, 혹은 그 이상의 요소를 동일하게 동일한 간격으로 배치를 하셔야 하는 상황이라면 복사 붙여 넣기, 복제 두 가지 모두 큰 도움이 되지는 않습니다. 요소를 복제하는 것은 시간이 얼마 투자되지 않지만 일일이 하나씩 모든 요소를 배열하는 것 자체로 시간이 많이 소요되기 때문입니다. 이번에는 이러한 요소를 해결하기 위해서 연속으로 복제를 하면서 줄 간격, 요소 간의 간격을 모두 동일하게 설정할 수 있는 방법을 소개해드리겠습니다.
복제 기능 - Ctrl + D 반복

위 예시 이미지는 단순 복제를 반복하는 것입니다. 위와 같이 동일한 배열을 하고 싶으시다면 먼저 Ctrl + D를 통해서 요소를 복제하신 뒤 상하좌우 배열을 해주신 다음 다시 Ctrl + D를 눌러서 복제를 진행해주시면 됩니다. 한 번만 복제를 하신 후 배열에 신경 써주신다면 그다음부터는 연속으로 동일한 간격, 동일한 배열을 단축키만으로도 진행하실 수 있습니다.
여러 개의 요소를 배열에 맞게 정리를 하실 때 아주 유용하게 사용하실 수 있는 기능이기 때문에 디자인을 하시거나 자료를 만드실 때 유용하게 사용해보시기 바랍니다. 일일 체크 리스트와 같이 동일한 박스와 줄 간격이 필요할 때도 여러 개로 복제를 해두신 후 색상만 바꿔서 디자인을 하는 것도 가능합니다.
'디자인 플랫폼 공부 > Power Point' 카테고리의 다른 글
| PPT 서식 복사 - 도형 서식 복사 - 텍스트 서식 복사 | SOM`s의 투잡 가이드 (0) | 2022.02.15 |
|---|---|
| PPT 단축키 활용 - 텍스트 설정 단축키 소개 | SOM`s의 투잡 가이드 (0) | 2022.02.14 |
| PPT - 깔끔한 텍스트 정렬 - 도형의 텍스트 배치 | SOM`s의 투잡 가이드 (0) | 2022.02.13 |
| PPT 슬라이드 부분 선택 - 영역 선택 - 복제 방법 | SOM`s의 투잡 가이드 (0) | 2022.01.27 |
| PPT 빨간 줄 없애는 방법 - 맞춤법 오류 교정 | SOM`s의 투잡 가이드 (0) | 2022.01.24 |





